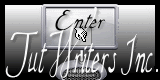-
Mert Szeretlek ~ Because I Love You


Ez a bemutató, kizárólag a saját fantáziám által jött létre, bármilyen hasonlóság más bemutatókkal a véletlen műve!
Az oktató leírás másolása és közzététele más weboldalakon, az engedélyem nélkül, szigorúan tilos!
A felhasznált képcsöveket az interneten találtam
Kellékek:
A kép elkészítéséhez nincs szükség külső szűrőkre.
A virág képeket és a maszkot, találtam az interneten, a szív - psp image saját alkotás. A virágokat kicserélheted bármi más alkotó elemre, vagy más virágokra, ízlésed szerint
Csomagold ki a kellékeket, a texturát és a kiválasztást tedd a megfelelő mappákba
Kezdjük
1. Készíts egy ilyen gradient a csomagban található színkód 2 színéből
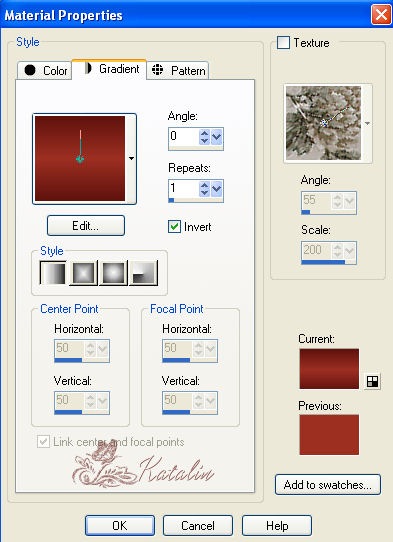
2. Nyiss egy új 900 X 700 pixeles átlátszó képet és töltsd ki gradienttel.
Effects / Texture Effects / Texture
keresd meg a most letöltött "8SUIZA" texturát
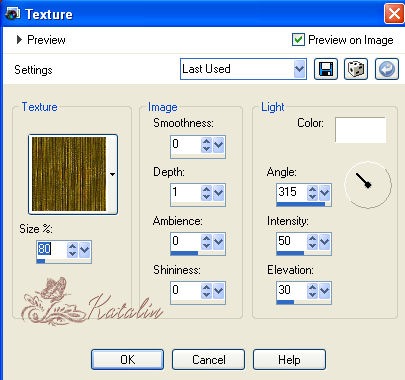
3. Layers / New Raster Layer
és töldsd ki a háttér színével
Layers / New Mask Layer / From Image
a legördülő panelből válaszd a zdvaoshp.jpg-t, az Invert-nél legyen pipa

Layers / Merge / Merge Group
A varázspálcával, tolerancia 0, válaszd ki a középső részt
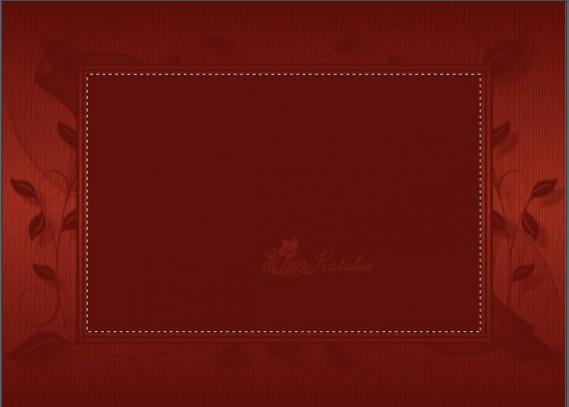
és kattints a Delete gombra a billentyűzeten.
4. Selections / Modify / Select Selection Borders
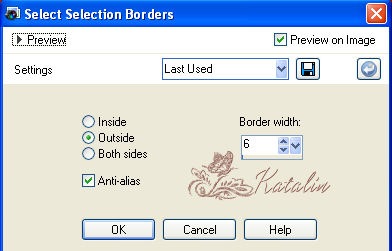
Layers / New Raster Layer
és töltsd ki a csomagban talált arany patternel
Effects / 3D Effects / Inner Bevel
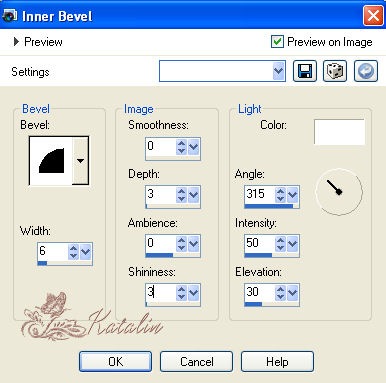
Selections / Select None
Nevezd el ezt a réteget Középső keretnek
5. Kattints a varázspálcával a keret közepébe
Selections / Modify / Select Selection Borders
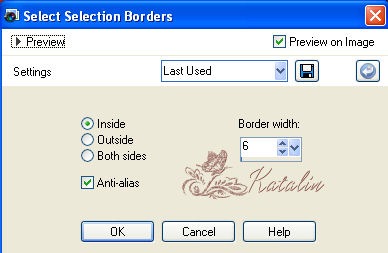
Layers / New Raster Layer
ezt is töltsd ki az arany patternel
Effects / 3D Effects / Inner Bevel
Mint korábbanSelections / Select None
Nevezd ezt a réteget Belső Keretnek
6. A középső keret rétegén, kattints ismét a kép közepébe
Menj az alsó rétegre és Promote Selection to Layer
Mozgasd ezt a réteget a belső keret alá
Menj a belső keret rétegére és Merge Down
7. Most aktiváld a Maszk rétegét
Effects / Edge Effects / Enhance
Effects / 3D Effects / Drop Shadow

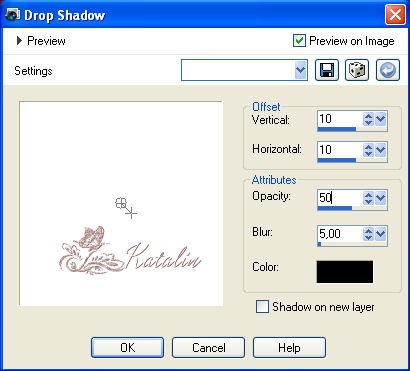
8. Menj a maszk fölötti rétegre
Másold a "jobb szívet" a képre mint új réteget
Effects / Image Effect / Offset
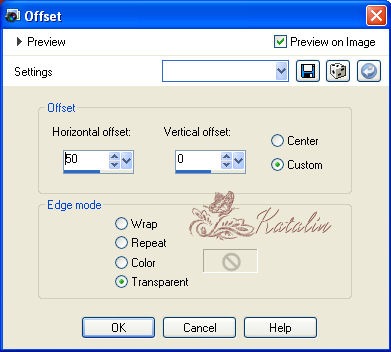
9. Másold a "bal szívet" és illeszd be mint új réteget a képre
Effects / Image Effect / Offset

Most így néz ki a kép

10. Aktiváld ismét a maszk fölötti réteget
Selections
 / Load / Save Selections / Load Selection From Disk
/ Load / Save Selections / Load Selection From DiskKeresd meg a most letöltött "katalin_jobb_sziv.PspSelection" kiválasztást
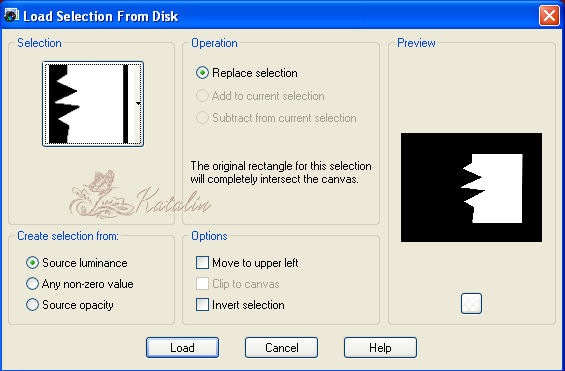
Promote Selection to Layer, ugyanazon a rétegen
katints a Delete gombra a billentyűzeten
a réteg palettánk, most így néz ki
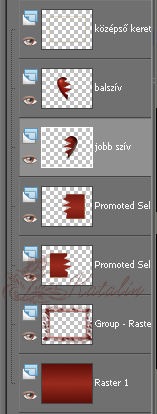
11. A jobb szív rétegre kattintva
Layers / Merge / Merge Down
12. Aktiváld a balszív réteget
Arrange / Move Down
Layers / Merge Down
Zárd le a "szív" rétegeket, hogy lásd a további folyamatot
13. Aktiváld a Raster 1.-et
Nyisd ki a feher_rozsa.pspimaget
Edit / Copy
Edit / Paste / As New Layer
Image / Free Rotate Jobbra 45°
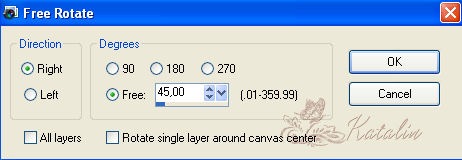
Mozgasd egy kissé balra
Effects / 3D Effects / Drop Shadow, mint korábban
14. Aktiváld a magyar, vagy az angol szöveget
Másold és illeszd be a képre, mint új réteget.
(Ha ez nem tetszik írj valami mást a képre és akkor Árnyékold is, így

ha a csomagban lévő szöveget használod, nem kell árnyék)
15. Tedd láthatóvá a szív rétegeket.
A bal szív mellé másold és illeszd be a 0_1rozsa68.pspimage-t
Image / Resize
Egyszer 50% és egyszer 80%
Effects / 3D Effects Drop Shadow, mint korábban
Layers / Merge Down
16. A jobb szív mellé másold a feher_rozsa.pspimaget,
Image / Resize 60% -ra
és free rotate, mint az előbb
Effects / 3D Drop Shadow, mint korábban
Layers Merge Down
17. Aktiváld ismét a Raster 1.-et
Image / Canvas Size 912 X 712, középen ellenörzött
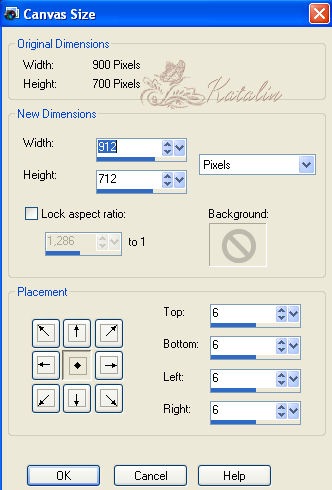
Layer / New Raster Layer
Arrange / Move Down és töltsd ki az arany patternel
Selections / Selecta All
Selections / Modify / Contract 6 pixel
Selections / Invert
Selections / Promote to Layer
Arrange / Bring to Top
Effects / 3D Effects / Inner Bevel, mint korábban
18. Layer / New Raster Layer
Írd rá a neved, vagy tedd rá a vízjeled.
A rétegpaletta most ilyen

*** Animáció ***
19. Edit / Copy Merged
Nyisd ki az Animation Shop-ot és
Illeszd be mint új Animációt
20. Vissza a PSP be
Aktiváld a bal szív réteget
Effects / Image Effects / Offset

21. Aktiváld a radir eszközt, ezzel a beállítással

és a középső kereten kívül eső részeket töröld

22. Aktiváld a jobb szív réteget
Effects / Image Effects / Offset
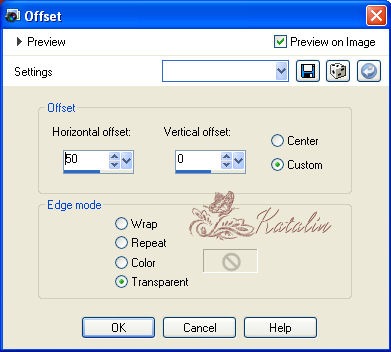
Ezen az oldalon is töröld ami "túl lóg" a középső kereten
Edit / Copy Merged
Az Animatio Shop-ban
Jobb klikk az 1. képen / Beilleszteni az aktuális keret után.
23. Vissza a Psp-be
Bal szív rétegen
Effects / Image Effects / Offset
-50 / 0 és törölni a középső kereten túl lógó részt
Jobb szív rétegen
Effects / Image Effects / Offset
50 / 0 és törölni a középső kereten túl lógó részt
Edit / Copy Merged
Animation Shopban, jobb klikk a 2. képre / Beilleszteni az aktuális keret után
24. Vissza a PSP-be és addig ismételjük a 23. lépést, míg el nem fogy teljesen a bal és a jobb szív réteg is.
Nekem 9 képem lett az Animation Shopban
Edit / Select All
Animation / Frame Properties 15
Aztán kattints az első képkockára és módosítsd a keret tulajdonságát 40 -re,
Majd kattints az utolsó képkockára és módosítsd a megjelenési idejét 80-ra
Indítsd el a lejátszást és ha tetszik amit látsz, mentsd el Gif formátumban
Itt az angol változat is

Remélem tetszett ez a leírás és sikerült elkészítened, ha igen feltöltheted, hogy megmutasd nekünk is, ha valamilyen problémád van, a munka közben Ide írhatsz nekem.
Ez a leírás szerzői jog védett. A lecke másolása és más weboldalon történő közzététele az engedélyem nélkül szigorúan tilos.
Hivatalos tagja vagyok a TUT WINTERS INC.csapatnak
A tutorialokat rendszeresen jegyzik
És ezért védettek.2013 Január 19.
-
Comments
Képszerkesztés