-
Angela

Ezt a leírást Francia nyelvre lefordította Sophie (Evanescence Graphisme)!
Merci Sophie!
Ez a bemutató, kizárólag a saját fantáziám által jött létre,
bármilyen hasonlóság más bemutatókkal a véletlen műve!
A leírás elkészítéshez Corel 2020 programot használtam,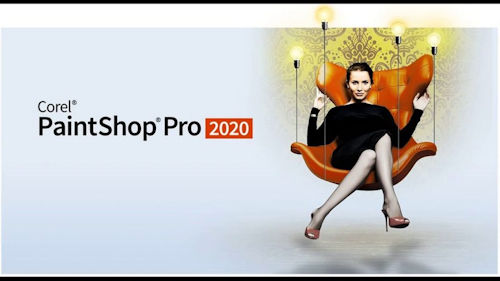
de más verzióval is elkészíthető.
Az oktató leírás másolása és közzététele más weboldalakon, az engedélyem nélkül, szigorúan tilos!
A képcsövek megosztása és a vízjel eltávolítása szigorúan tilos,
kérlek, ne adjátok tovább és ne tegyétek közzé más weboldalon.
Általános előkészületek:
Telepítsd a szűrőket mielőtt megnyitnád a PSP !!
Font: telepítsd a font mappába
Maszkok: tárold a maszk PSP könyvtárban, ha másképp nem jelzem
Textúra és a mintázat: mentsd el a megfelelő PSP mappába
Selections: Másold a PSP - selections mappájába
Nyisd ki a csöveket PSP-ben
(*) Ha felismersz egy csövet, mint sajátodat, vedd fel a kapcsolatot velem,
így én is jelezni tudom a neved, vagy - ha akarod - eltávolíthatom a csövet.Kellékek:
Kellékek tartalma:
Tube: Woman28_byQuerida231010
Tube mist paysage: saját
decor és Angela cím png – sajátMaszk - Narah_Mask_1240
színpaletta
Köszönöm Querida & Narah!
Szín paletta:
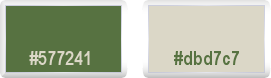
Pluginok:
Unlimited2 – VM Natural
Mura’s Maister
Graphic plus
Ha elkészültél, kezdjük!
Jó szórakozást!
előtér: #577241
háttér: #dbd7c7
1. Nyisd ki az Alpha Channel PSP image képet, duplikáld, a másolattal dolgozunk tovább.
2. Készíts Gradient a következő beállítással:
Gradient – Sunburst: repeat – 1

3. Adjust – Blur – Gausiam Blur – Radius: 40

Adjust – Add Noise – Uniform – Monochrome – 10
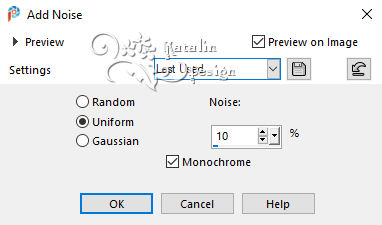
4. Layers – Duplicate
Effects – Plugins – Unlimited2 – VM Natural – Weave Distortion
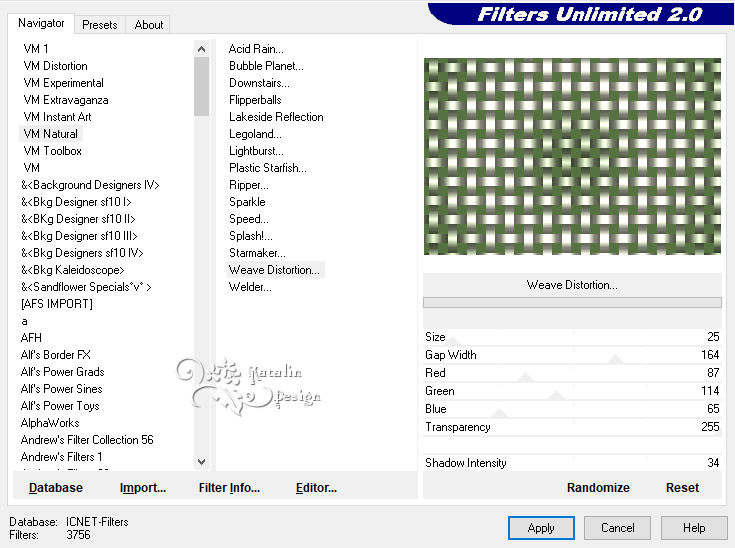
*Fontos!!! A Materials palettán Kattints a Slider-re, az előtér színednél és amit ott látsz azokkal az értékekkel állítsd be a plugin R-G-B értékeit.
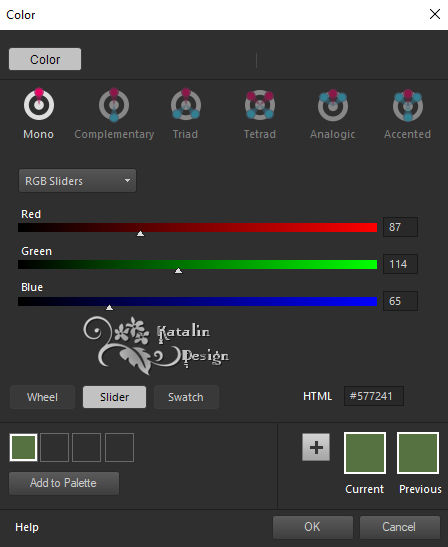
Blend Mode – Soft Light (vagy más, a színtől függ)
5. Layers – New Raster Layer
Öntsd ki háttér színnel
Layers – New Mask Layer – From Image (Narah_Mask_1240.jpg)
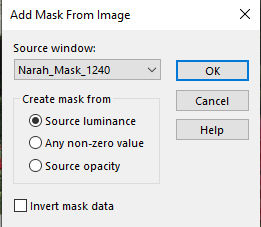
Effects – Edge effects – Enhance
Layers – Merge Merge – Group
Image - Mirror
Adjust – Sharpness – Sharpen
Blend Mode – Screen
6. Layers – New Raster layer
Selections – Load selections from Alpha Channel – selection #1

Öntsd ki a gradienttel
Selections – Select None
7. Effects – Reflection Effects – Rotating Mirror – Angle:0

Effects – Plugins – Muras Maister – Pole Transform
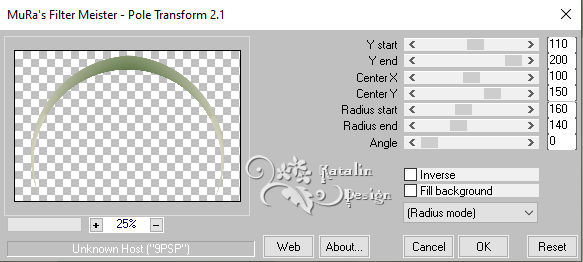
Effects - 3D Effects – Inner Bevel

Layers –Duplicate
Image – Flip
Layers – Merge – Merge Down
Effects - 3D Effects – Drop Shadow 0/0/60/20

8. Layers – Duplicate
Image – Resize – 95%, az All Layers NE legyen bejelölve!
Layers – Merge – Merge Down
9. A Material Palettán változtasd meg a Gradient beállítást
Gradient – linear: angle – 0, repeat – 1

10. Selections – Load selections from Alpha Channel – selection #2

Layers – New Raster Layer
Öntsd ki a gradienttel
Adjust Blur, előző beállítással.
Effects – Texture Effects – Texture
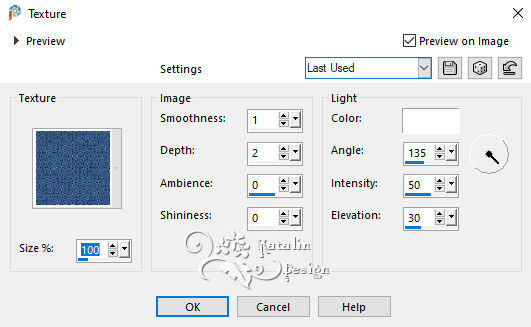
Layers - Arrange - Move Down.
Layers – New Raster Layer
Másold a táj tubét és illeszd be a kijelölésbe.
Selections - Select None.
Ha szükséges a rétegláthatóságát csökkentsd én 90%-ra állítottam.
Most itt tartunk:

11. Új rétegen illeszd be a női tubét, méretezd át, igazítsd el a jobb oldalon és árnyékold tetszésed szerint.
12. Másold a kép címét és helyezd el tetszésed szerint, ha szükséges színezd át, én a Blend Modet állítottam Luminance (L)-re.
(Én elforgattam balra 35 %-al - Image - Free Rotate - Left -35%)
13. Image – Add Borders 1 pixel háttér színnel
Edit - Copy
Image – Add Borders 3 pixel előtér színnel
Image – Add Borders 1 pixel háttér színnel
14.Selections – Select All
Image – Add Borders 5 pixel fehér színnel
Selections – Select Invert
15.Öntsd ki gradient linear, angle: 45° - repeat: 5
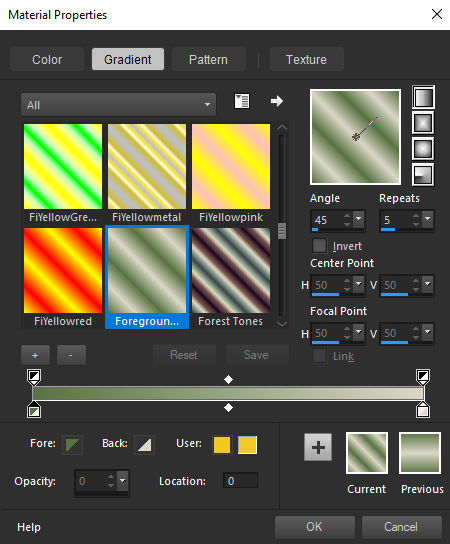
Selections – Select Invert
Selections – Modify Contract: 5 pixel
Effects – 3D Effects – Drop Shadow: 0/0/60/30

16.Selectiuons – Select None
Image – Add Borders 1 pixel háttér színnel
Image – Add Borders 3 pixel előtér színnel
Image – Add Borders 1 pixel háttér színnel
17.Selections – Select All
Image – Add Borders 40 pixel fehér színnel
Selections – Select Invert
Edit - Paste Into Selection, amit vágólapra másoltál a 13. pontban.
Adjust Blur – Gausian Blur, mint az előzőekben
Effects – Texture Effects – Texture, előző beállítással
Effects – 3D Effects – Inner Bevel, előző beállítással.
Selections - Select None.
18. Másold a deco png-t a képre, ne mozgasd, jó helyen van. Blend Mode - Luminance (L)
Új rétegen írd rá a neved, vagy tedd rá a vízjeled.
Image – Add Borders – 1 pixel előtér színnel.
Ha akarod alkalmazd az AAA Filter - Costum - plugint: Brightness-0
Méretezd át 900 pixelre és mentsd el a képet JPG formátumban
A képed elkészült!
Remélem tetszett ez a leírás és sikerült elkészítened.Őrülnék, ha feltöltenéd, vagy elküldenéd e-mailben, hogy megmutasd nekem is!!!
2020 Május 30.
Tube: Gabry-women47-07 & 241 paysage -LB tubes.
Köszönöm!
Visszatérés a többi leíráshoz!
Mások készítették:
Sophie változata, köszönöm!

K. Zsuzsától kaptam:
Köszönöm Zsuzsa!
Gabriella Sz Bekkertől kaptam, köszönöm Gabriella!

Kláritól kaptam, köszönöm!
LBDM-től kaptam, köszönöm!

Garances-től kaptam, köszönöm!

Andréa-tól kaptam, köszönöm!

Jaja-tól kaptam, köszönöm!

Suzane-től kaptam, köszönöm!

-
Comments
Képszerkesztés

























