-
PUMPKINS

TÖKÖK
Köszönet Annie-nak, amiért engedélyezte számomra, hogy elkészítsem ezt a fordítást.
Az eredeti leírás itt található:© Fontos, minden szerzői jog az eredeti művészeket illeti.
A csövek (Tube) elkészítése sok munka, ezért kérem, hogy a csövek vízjelét ne törölje senki, mindig hagyd érintetlenül.
Köszönet a munkájukért.Kellékek:
Szűrők:
AP14 filter
Mura Meister Penta.com
Tedd a kiválasztást a Selections mappába.
A szögesdrót vonalstílust (Corel_13_013) tartalmazza a PSP, ha nem tedd az egyéni vonalstílusok mappába.
1. Nyiss meg egy 650 x 500 - átlátszó képet
2. Vegyünk egy világos előtér és sötét háttér színt
#F86d2e - #000000
3. Töltsd meg a képet az előtérszínnel
4. Rétegek - új raszteres réteg
5. Töltsd ki az új réteget háttérszínnel
6. Rétegek - új maszk réteg - a képről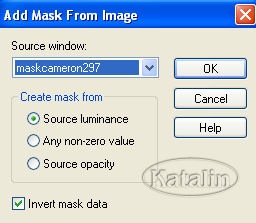
7. Rétegek - Merge - Merge Group
8. Kép - átméretezés - 75% az összes réteg NE legyen bejelölve
9. Rétegek - merge - merge down
10. Válaszd ki a varázspálcával a széles sávot
11. Tedd előtérbe az alábbi sugaras színátmenetet
12. Töltsd ki a színátmenettel a kép rétegét
13. Effects - plugin - AP14 (Motion) - paint patchy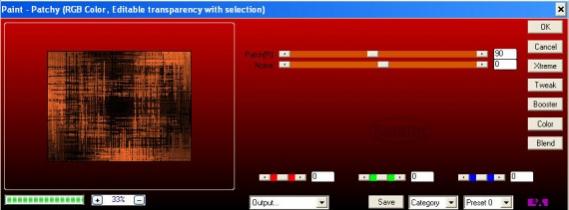
14. Selections - Invert
15. Effects - 3D hatások - drop shadow
16. Effects - 3D hatások - dropshadow - V / H -10
17. Selections - select none
18. Kép - vászon méret (canvas size)
19. Rétegek - új raszteres réteg
20. Töltsd ki a réteget háttérszínnel
21. Rétegek - arrange – move down
22. Effects - plugin - penta com - color dot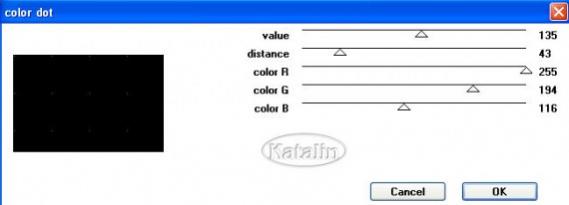
23. Adjust - Sharpness - Sharpen
24. Aktiváld a felső réteget
25. Kapcsold a háttér színt előre
26. Aktiváld a toll eszközt – keresd meg a vonalstílust
27. Most rajzoljon egy vonalat balról jobbra - Shift lenyomásával (lásd a képet)
28. Rétegek - változtasd a raszteres réteggé
29. Rétegek - duplicate
30. Kép - Flip
31. Rétegek - duplicate
32. Kép - free rotate - jobbra a 90° - semmi nem ellenőrzött
33. Mozgasd a bal oldalra (lásd a képet)
34. Rétegek - duplicate
35. Mozgás jobbra (lásd a képet)
36. Vidd kissé jobbra
37. Másold a seprűt
38. Beillesztés új rétegként a képre
39. Kép - free rotate – ahogy jól néz ki
40. Vidd a bal oldalra (lásd a képet)
41. Aktiváld a Pumpkins ME csövet
42. Szabadkézi kijelölés eszköz - válassz véletlenszerűen egy tököt
43. Szerkesztés - Másolás
44. Beillesztés új réteg a képre
45. Kép - átméretezés - 80% az összes réteg NE legyen bejelölve
46. Mozgasd balra - NE takarja középső téglalapot (lásd a képet)
47. Effects - 3D effects - drop shadow – előző beállítással
48. Vissza a Pumpkins ME csőre
49. Szabadkézi kijelölés eszköz - válassz egy másik tököt
50. Szerkesztés - Másolás
51. Beillesztés új réteg a képre
52. Kép - átméretezés - 90% az összes réteg NE legyen bejelölve
53. Mozgasd a csövet a jobb alsó sarokba - NE takarja középső téglalapot (lásd a képet)
54. Effects - 3D effects - drop shadow – előző beállítással
55. Rétegek - új raszteres réteg - tedd rá a vízjeled - ne középre
56. Paletta – tedd vissza a színátmenetet
57. Kép - add borders- 1 pixel előtérszín
58. Kép - add borders - 20 pixel háttérszín
59. Másold a cre@nnie keret csövet
60. Beillesztés új rétegként a képre
61. Kapcsold be az előtér színt
62. Keresd meg a Hideous betükészletet és írd rá a szöveget a képre
63. Rétegek - átalakítás a raszteres réteggé
64. Állítsd blend módot dodge-ra
65. Másold a Fairy_of_halloween_Pumpkin_by_Candra csövet
66. Beillesztés új rétegként a képre
67. Kép - átméretezés - 80% az összes réteg NE legyen bejelölve
68. Effects - 3D effects - drop shadow – előző beállítással
69. Mozgasd a csövet kicsit lejjebb
70. Másolás és beillesztés a cső szerzői joga a képre
71. Aktiváld az alsó réteget (háttér)
72. Kép - átméretezése - 650 pixel leghosszabb oldala
73. Adjust - Sharpness - Sharpen
75. Rétegek - új raszteres réteg
76. Selections - selections load / save - load selection from disk
77. Effects - Plugins - Mura Meister - Cloud - default (reset)
78. Állítsa be a lefedettséget 35%-ra
79. Selections – Select None
80. Edit - Copy Merged - összevont másolat
81. Nyisd meg az Animation Shopot
82. Szerkesztés - Beillesztés új animáció
83. Vissza PSP-be - egy lépés vissza
84. Állítsd be a lefedettséget 45%-ra
85. Selections - Select None
86. Edit - Copy Merged
87. Vissza az Animation Shopba
88. Szerkesztés - beillesztés a jelenlegi keret után
89. Vissza PSP-be - egy lépéssel vissza
90. Állítsd be a lefedettséget 55%-ra
91. Selections - Select None
92. Edit - Copy Merged
93. Vissza az Animation Shopba
94. Szerkesztés - beillesztés a jelenlegi keret után
95. Nyomd meg a Ctrl A billentyűt (= Mindent kijelölés)
96. Animáció - frame tulajdonságok 30
97. Fájl - Mentés másként - Gif
Képszerkesztés





















